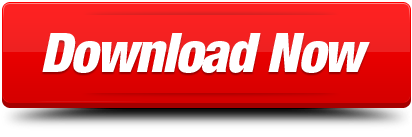Download Fitbit for Windows 10 for Windows to tHE FITBIT APP. Live a healthier, more active life with Fitbit, the world's leading app for tracking all-day activity, workouts, sleep and more.
Your Fitbit device comes preloaded with a variety of apps including Alarms, Weather, and Exercise. From the clock screen, swipe left to see the apps currently installed. Install additional apps using the Fitbit App Gallery.
- Fitbit has an app known as Fitbit Connect, which allows you pair and sync your Fitbit tracker with your Mac using the handy wireless USB dongle. First, download the free Fitbit Connect app. Click Download for Mac.
- Get more out of your Fitbit with apps made by Fitbit and independent developers.
- After launching the app, the Fitbit app dashboard will appear. Tap the Account icon. Then, select your Fitbit. Ensure that the All-Day Sync toggle is in the ON position. If you do not wish for automatic syncing to take place all day long, manual synchronization can be done from the same screen. To Manually Sync. Tap Sync Now to begin a manual.
If you have trouble setting up an app, see How do I set up and troubleshoot apps on my Fitbit device?
What types of apps are available through the Fitbit App Gallery?Find and install new apps for your device in the Fitbit App Gallery, which you access from the Fitbit app. The App Gallery offers apps to address a variety of health, fitness, timekeeping, and everyday needs. For example, the Weather app allows you to check your local weather on your wrist. Additional apps are added periodically to the App Gallery, so check back often to find new apps. To learn more about developing apps for the App Gallery, see dev.fitbit.com.
Are apps free to download to my Fitbit device?
All apps and clock faces in the Fitbit App Gallery are free to download. However, some apps and clock faces require a paid subscription service (such as Pandora, Spotify, and Deezer) or a one-time activation fee (to a developer). If a developer requires an activation fee, you may see a message in the app or clock face description:
For these apps and clock faces, the developer will process and provide instructions for payment. Many developers use the third party service KiezelPay to accept payment for their app or clock face. You'll see a message on your Fitbit device asking you to visit a website and enter a code. For more information, see KiezelPay's FAQ. If you decide not to purchase a paid clock face and want to remove the message, change your clock face. For more information, see How do I change the clock face on my Fitbit device?
How do I add apps to my Fitbit device?Customize Fitbit Charge 4 and Fitbit watches with apps.
On Fitbit Ionic, Fitbit Sense, and Fitbit Versa series, note the following:
- Up to 39 apps can be installed on your watch at a time.
- Some devices must be connected to Wi-Fi for some apps to install or update. For instructions on connecting your watch to Wi-Fi, see How do I connect my Fitbit watch to Wi-Fi?
To install an app:
- With your watch nearby, in the Fitbit app, tap the Today tab > your profile picture > your device image.
- Tap Apps > All Apps.
- Browse the available apps. When you find the one you want to install, tap it.
- Tap Install.
- Some apps require certain permissions in order to work properly, such as access to the internet or the ability to run in the background. Review these requested permissions and tap Install to add the app to your device. Note that some permissions can cause your phone to use more data. If you decide at a later time that you don't want an app to have certain permissions, you can adjust these permissions.
Note that some apps, such as Today and Settings, can't be removed.
To remove an app:
- With your watch nearby, in the Fitbit app, tap the Today tab > your profile picture > your device image.
- Tap Apps.
- In the list of apps installed on your watch, find the app you want to remove and tap it. You may have to swipe up to see some of the apps.
- Tap the app > Remove.
To use some apps on your device, you need to create or connect an account with that company's service. If you don't already have an account, you may need to visit that company's website or app in order to create one.
To connect an account with an app you installed:
- With your device nearby, in the Fitbit app, tap the Today tab > your profile picture > your device image.
- Tap Apps.
- In the list of apps installed on your device, find the app whose settings you want to set up. You may have to scroll down to see some apps. Tap or click the gear icon next to the app.
- Follow the on-screen instructions to log in to your account.
Apps are shown in groups of 4 per screen on your Fitbit watch.
To change the placement of an app:
- On your watch, swipe to the left until you see the app you want to move.
- Press and hold the app until it increases slightly in size.
- Drag the app to a new location.
Download java 1.4.2 for windows. Watches that connect to Wi-Fi automatically update apps as needed, when plugged into the charger and in range of a saved Wi-Fi network. You can manually check for app updates in the Fitbit app at any time. To update apps on Versa Lite, you must manually check for updates in the Fitbit app.
To manually check for app updates:
- With your watch nearby, in the Fitbit app, tap the Today tab > your profile picture > your device image.
- Tap Apps.
- If an app has a pending update, you'll see a pink Update button next to its name. Tap it to update the app.
Many apps include options to adjust the notifications, allow certain permissions, and customize what it displays. Note that turning off any app permissions might cause the app to stop functioning.
To access these settings:
- With your watch nearby, in the Fitbit app, tap the Today tab > your profile picture > your device image.
- Tap Apps or Clock Faces.
- Tap the app or clock face whose settings you want to change. You may have to swipe up to see some apps.
- Tap Settings or Permissions.
- Tap Back or Details when you're done making changes.
2224
Smart Watches are the highest trending gadget in town, where Fitbit Versa is one of the hot choices amongst the consumers. The 'young' and the 'old,' like to have it on their wrist to benefit with the high-end technology. Smart Watches are preferred devices to fulfill fitness goals, track movement activities, and much more, but its compatibility with music applications is what attracts most of its users. Regarding the same, the potential customers want to know will Spotify works on Fitbit Versa.
Fitbit App Download For Computer
Fitbit Versa is a stylish smartwatch that has stable connectivity with Bluetooth, Wifi, etc., which lets users enjoy music and podcasts on earphones. But playing audio is possible if the user stores the music files in its 2.5 GB space, or the other way is to online stream on the unpopular Deezer and Pandora Apps. But the concerning fact here is that Spotify Fitbit Versa association does not exist.
Spotify is a highly rated music application platform that has a long list of musical songs, and most of the music lovers prefer to use this app for enjoying songs, podcasts, and videos. It can be listened on many popular brands of Smart Watch models but is certainly not compatible with Fitbit Versa. At first glance, Spotify music on Fitbit Versa does not seem possible. Still, DRmare Spotify Music Converter is a unique software with which the paid or free Spotify user can accomplish his musical needs on the device.
Part 1. Can You Play Spotify On Fitbit Versa?
If somebody asks you, 'can you play Spotify on Fitbit Versa' the obvious answer would be, 'no, I am unable to do that.' The reason behind why the new accessory is not playing your favorite songs is because the Fitbit Versa does not support Spotify's application. The company has provisioned its customers to enjoy music through other apps like Pandora or Deezzer. Still, they will not be able to sync the Spotify playlist to Fitbit Versa directly.
So if you wish to listen to the Spotify music on Fitbit Versa, then the only way out is to have them downloaded and saved into the device. The Fitbit Versa has an inbuilt space of 2.5GB, which is sufficient to keep quite a large number of files, and the user can comfortably play them on wireless earphones. Since you cannot download the songs directly onto the Fitbit Versa, you need to download the file on your PC in the mp3 format, and then transfer it to the SmartWatch. Follow the below-given procedure to know how to download Spotify music on Fitbit Versa.
Part 2. Convert Spotify Songs To MP3 Format And Transfer To Fitbit Versa
Spotify is a technologically advanced application that gives its users a flawless and soothing experience while they are listening to music. The free version of Spotify permits online songs-play, while the premium consumers can also listen to it Offline, by downloading them. But the problem is that the downloaded songs are device-specific, in encrypted form, and cannot be shared over any other machine, like computers, smartwatches, or other mobiles.
The question still arises, 'can the Fitbit Versa play Spotify music?' In the case of Fitbit Versa, it has the option to store up to 2.5GB of audio/video files that can be played over Bluetooth speakers, TVs, earphones, etc. but the data should be in mp3 format. That means the user has to upload the Spotify songs to the Fitbit Versa only after converting them into an MP3 format. Since the purpose is to manage the Spotify Fitbit Versa syncing and enjoy the Spotify playlist, the user can most comfortably do this with the help of DRmare Spotify Music Converter.
2.1. Convert Spotify Music To MP3 Format With A Spotify Music Converter
Spotify is among those applications which have the highest set of consumers in any particular category. With a wide range of songs, albums, and artists, it is now the top-ranked music application. Due to its high-end restrictions in usage, people face a lot of trouble. The free version consumes a lot of data with streaming songs and continuous advertisements. While the premium users can enjoy Offline music, but certainly cannot share them on another device.
DRmare Spotify Music Converter is the most effective solution to all the issues related to music download or format conversion. You might be worrying, 'can the Fitbit Versa play Spotify,' but DRmare conclusively resolves the problem. It can quickly convert the songs to various suitable formats, and download them on the computer, which is now available to transfer on other digital devices.
It is a powerful Spotify Music Converter with which the user can convert an unlimited number of songs from Spotify app and save them to create a personal playlist on the hard drive. DRmare can change the file to many different formats, including MP3, which is essential for Spotify Fitbit Versa intermediary.
DRmare Spotify Music Converter is compatible with both Windows and Mac computers. A free trial version of the software can be downloaded anytime but has limited features enabled. The complete tool can be purchased on a lifetime basis as Single-User, Family, and Single-Bundle editions. Check out below some more notable features of the software.
Features Of DRmare Spotify Music Converter:
- It can convert the songs to different file formats like mp3, Wav, Flac, etc.
- It can download any number of songs, podcasts, audio-books, etc. from Spotify and remove all the restrictions.
- The DRmare tool can comfortably download and convert the music from premium as well as free Spotify account.
- With DRmare Spotify Music Converter, the user can transform music having suitability for any multimedia device like mobile, mp3 player, smartwatch, etc.
- The files converted with DRmare do not lose their original sound quality, and even secures the tags like artist name, title, album, etc.
- The music conversion process is faster, provided the internet speed in uninterrupted.
- This is the most suitable tool for creating a music library on any device with adequately managing the artist, albums, genre, year, etc.
- The software interface is easy to understand.
- It supports all the versions of Windows and Mac Operating Systems.
- It works smoothly on a computer with 1 GHz and a minimum of 512 MB RAM.
Download Fitbit App For Macbook Pro Laptop
Also Read: DRmare Spotify Music Converter Review
Steps to convert Spotify music to MP3 with DRmare Spotify Music Converter
For file converting, the DRmare tool directly fetches the song from the song link entered into the designated panel, and the song gets stored on the system instantly without any compromise with the quality of the music. To know how to download Spotify music on Fitbit Versa, the first step is to download the music over the PC in MP3 format. For this, you need to download & install DRmare tool on the computer and read the steps below to know how it works.
Step 1. Download the DRmare tool on your PC, and launch the program after installation
Step 2. The DRmare tool also loads the Spotify application, where you have to visit the store and review the songs, or playlists.
Step 3. Select the song to be downloaded and drag it to the DRmare panel, or you can simply copy the URL and paste it into the search bar of DRmare page.
Step 4. Now click on the DRmare search bar to set the preferences in the window.
Step 5. Here you can set the required file format to MP3 or any other, and required changes to Channel, and Bit Rate.
Step 6. Click on the Convert button after setting the preferences
The process will take a few seconds to minutes, depending upon the internet speed and total file size. Later you can download the converted Spotify music to Versa.
2.2. Transfer Converted Spotify Music To Versa With Fitbit Connect
Now that you have downloaded your favorite music on your PC in MP3 format, the final step is transferring them to enjoy Spotify music on Fitbit Versa. This is the official method devised by the company, where the user needs to download & install the Fitbit Connect application on the PC, to share any files to the smartwatch. The Fitbit Connect application helps in establishing a secure connection with the Fitbit Versa and ensures safe, error-free, and efficient data sharing across the PC and smartwatch. Since the device has a decent memory space, it is suggested to upload the most preferred songs first, before the memory gets flooded, and the Fitbit Versa denies transferring any more files. Read the process given below to how to download Spotify music on Fitbit Versa, which is pre-downloaded on the computer, and is to be transferred using Fitbit Connect.
Step 1. Turn On your PC to install the Fitbit Connect app from the website, and initialize the application.
Step 2. Click on the 'Manage my music' option on the Fitbit Connect app.
Step 3. Now on your Fitbit Versa device, open the 'Music' app, and hit the 'Transfer Music' option.
Step 4. The Fitbit connect quickly detects the device.
Step 5. To receive the files from the computer to the Fitbit Versa, you have to click on the 'Settings' icon.
Step 6. Go to the 'Advanced Settings' and hit the '+' icon, which allows the users to transfer all or some files comfortably from the pre-created folder.
Once the process completes, you can listen to the Spotify songs on Fitbit Versa through any of the modes.
Conclusion
The Fitbit Versa is a smartwatch with a high end technologically advanced system. It is a standard brand and is encapsulated with several unique features, including the price range that draws the attention of many significant buyers. The technological part of the Fitbit Versa is unquestionable, but one thing that creates apprehensions in their minds is the Spotify Fitbit Versa connectivity.
Listening to music is one thing that is common in everyone, and people prefer it during exercises or other activities. Since Spotify is one of the most downloaded music apps, it is obvious to enquire that will Spotify work on Fitbit Versa. But no more worries about compatibility issues as with DRmare Spotify Music Convertor Spotify music on Fitbit Versa is made possible. The user can comfortably download unlimited music, podcasts, or audio-books from Spotify app on their PC without any encryptions. It can later be transferred to the internal memory of Fitbit Versa, with a guarantee of 0% data loss on sound quality or tags.